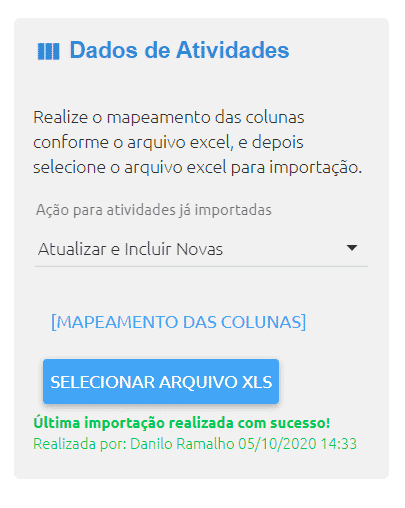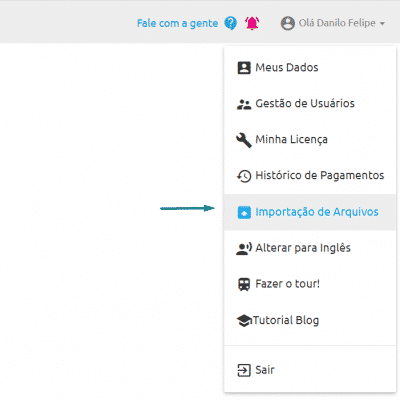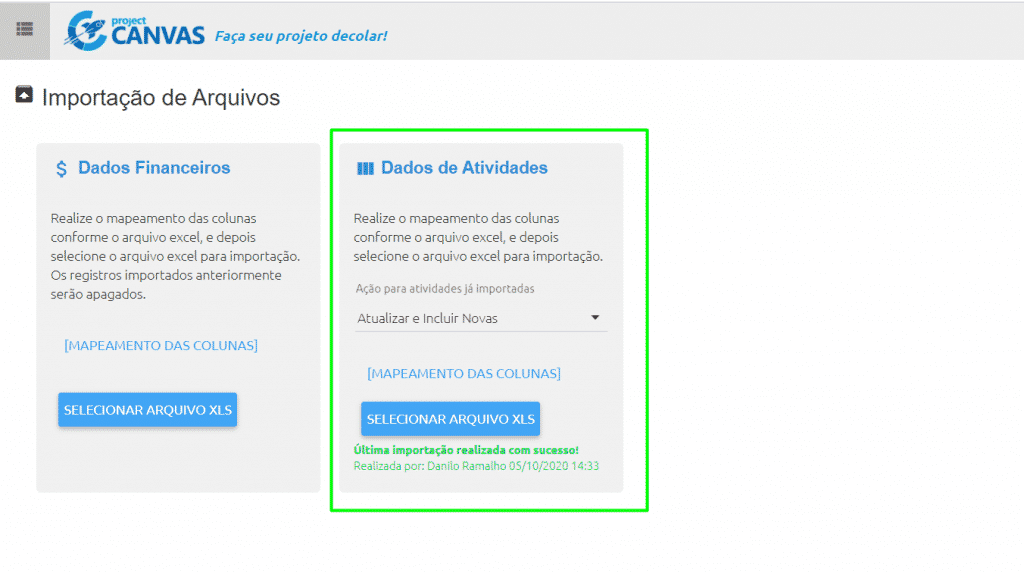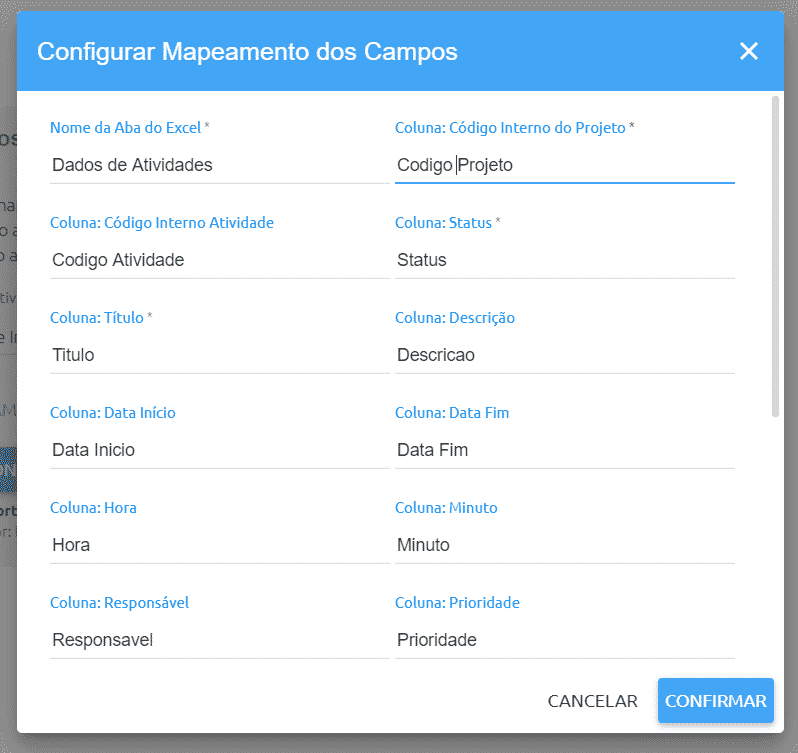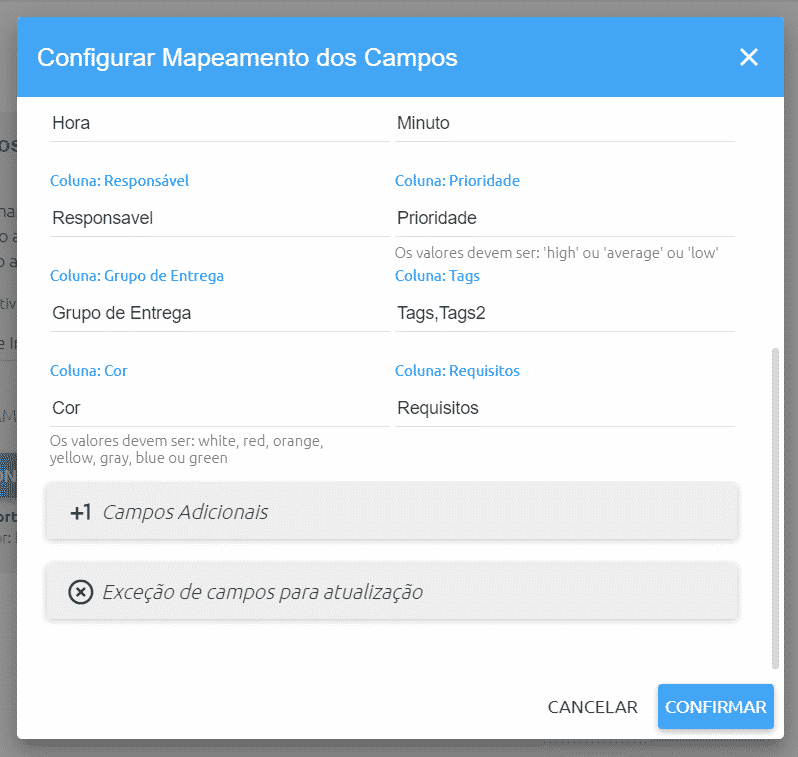Vamos descrever neste artigo quais os passos para realizar a importação de dados em massa nos projetos cadastrados.
Para acessar essa funcionalidade, clique no menu superior lateral direito Importação de Arquivos >> opção Dados de Atividades.
Essa funcionalidade pode ser acessada por qualquer usuário com permissão de acesso de “Controle Total”.
O importador de arquivos de atividades, permite a importação de um arquivo Excel, com a extensão XLSX, de vários projetos ao mesmo tempo.
O primeiro passo é realizar a identificação de um código interno para os projetos que desejamos realizar as atualizações. Para isso deve-se entrar no formulário de edição de cada projeto e informar o código interno.
Segundo passo é o mapeamento das colunas do arquivo excel com as colunas do sistema, esse “de para” poderá ser feito clicando no link “Mapeamento das Colunas“.
Um dos campos a serem mapeados é o “Código Interno da Atividade”, este deve ser um valor único para cada atividade dentro do arquivo excel, pois quando a opção de “Atualizar e Incluir Novas” for selecionado, este código será o identificador da atividade para atualiza-la.
Abaixo um modelo de excel para importação e um exemplo de configuração de mapeamento para o mesmo.
Caso algum campo não obrigatório, não seja preenchido o sistema irá desconsiderar essa informação para importação.
O campo “Tags”, permite o mapeamento de diversas colunas, contendo informações nessas colunas, essas informações vão se tornar tags da atividade.
O mapeamento também contempla a identificação de “+1 Campos Adicionais”, que são informações adicionais a cada atividade.
Também é possível mapear os campos de “Exceção de campos para atualização”, que caso seja realizado a operação de “Atualizar e Incluir Novas”, os campos identificados nessa listagem não serão atualizados.
Após informar no popup o nome de cada coluna relativo aos campos de atividades, o usuário deverá clicar no botão “Confirmar” para salvar a configuração.
O terceiro passo é selecionar o tipo de ação para ser realizado com as atividades a serem importados, que poderá ser:
- Apagar e Incluir Novas
- Atualizar e Incluir Novas
Caso seja selecionado a opção “Apagar e Incluir Novas”, as atividades importadas anteriormente de modo automático serão apagas definitivamente e substituídas pela nova importação.
O quarto passo e último, é a seleção do arquivo excel com os dados desejados, deve-se clicar no botão “Selecionar Arquivo XLS”.
Após a seleção do arquivo, o sistema irá iniciar automaticamente a importação dos dados e processamento.
Será possível atualizar a página ou clicar no botão “refresh” que irá aparecer logo abaixo do botão “Selecionar Arquivo XLS”.
Depois de realizar a importação, o resultado poderá ser visto dentro dos projetos no submenu “Kanban de Atividades”.
Caso tente editar uma atividade importada de forma automática, o seguinte aviso será exibido em vermelho “Atividade criada via importação automática, ao editar não será mais atualizada na próxima importação de ‘Deletar/Incluir’”.
Qualquer dúvida fale conosco pelo e-mail: